Microsoft 365 - inštalácia kancelárskeho balíka
Dôležité: Microsoft Office 365 sa nedá nainštalovať do zariadenia, pokiaľ je v ňom nainštalovaná verzia Microsoft Office 2019, musíte ju najprv odinštalovať. Pri starších verziách neviem, vyskúšajte.
Ak máte zakúpenú, nainštalovanú a funknčú inú verziu kancelárskeho balíka Microsoft Office, môžete prvých 5 bodov preskočiť, poprípade si ju môžete vyskúšať nainštalovať, možno vás to pustí.
1. Najprv sa musí žiak školy prihlásiť pod svojim menom a heslom na stránke www.office.com.
2. Na úvodnej obrazovke vyberte možnosť Nainštalujte si Office, roztvorí sa menu, v ktorom treba vybrať možnosť Aplikácie služieb Office 365. Automaticky sa stiahne inštalačný súbor s názvom OfficeSetup.exe o veľkosti približne 6MB.
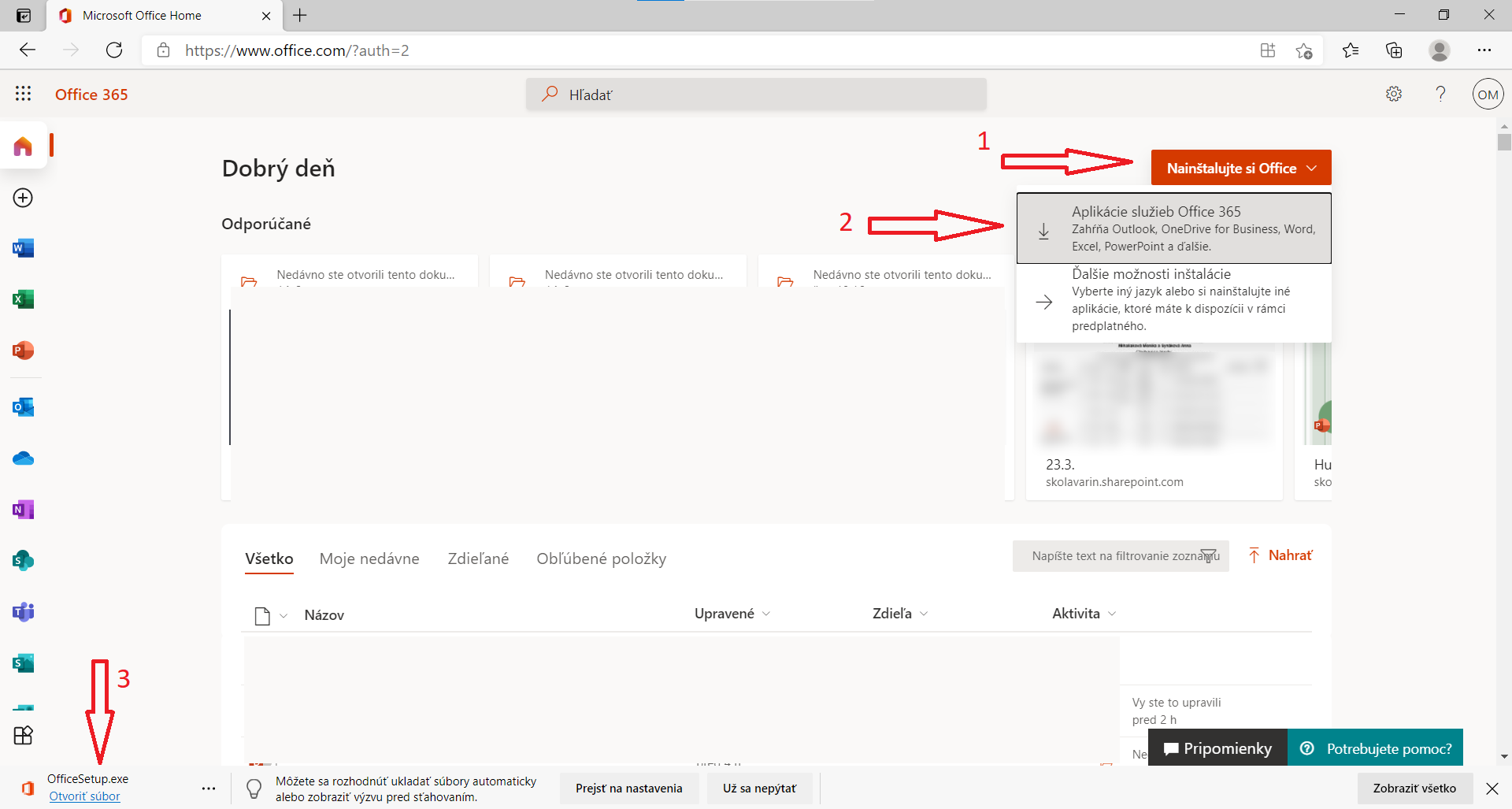
3. Spustite súbor a nainštalujte aplikáciu do počítača (inštalácia je závislá od rýchlosti internetového pripojenia, od 5 min. do hodiny aj viac)
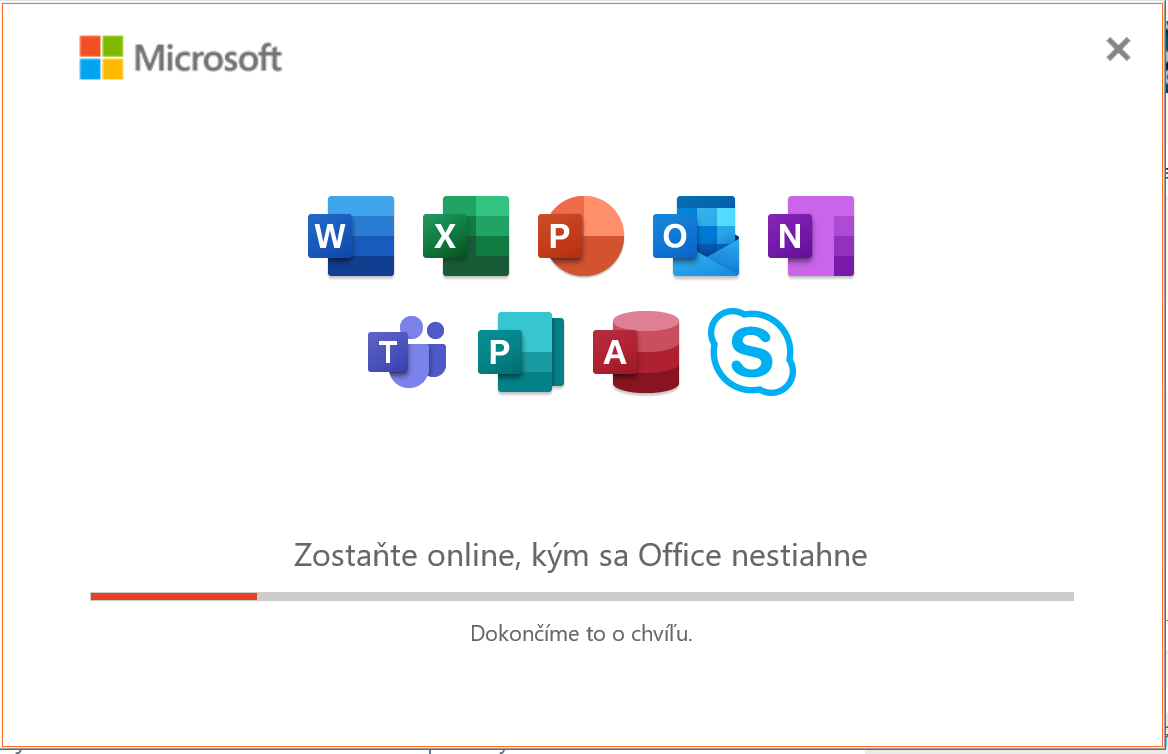
4. Po dokončení inštalácie kliknite na Štart - Nastavenia - Kontá a v ľavom stĺpci vyberte možnosť: Prístup k pracovisku alebo ku škole. Kliknite na možnosť Pripojiť
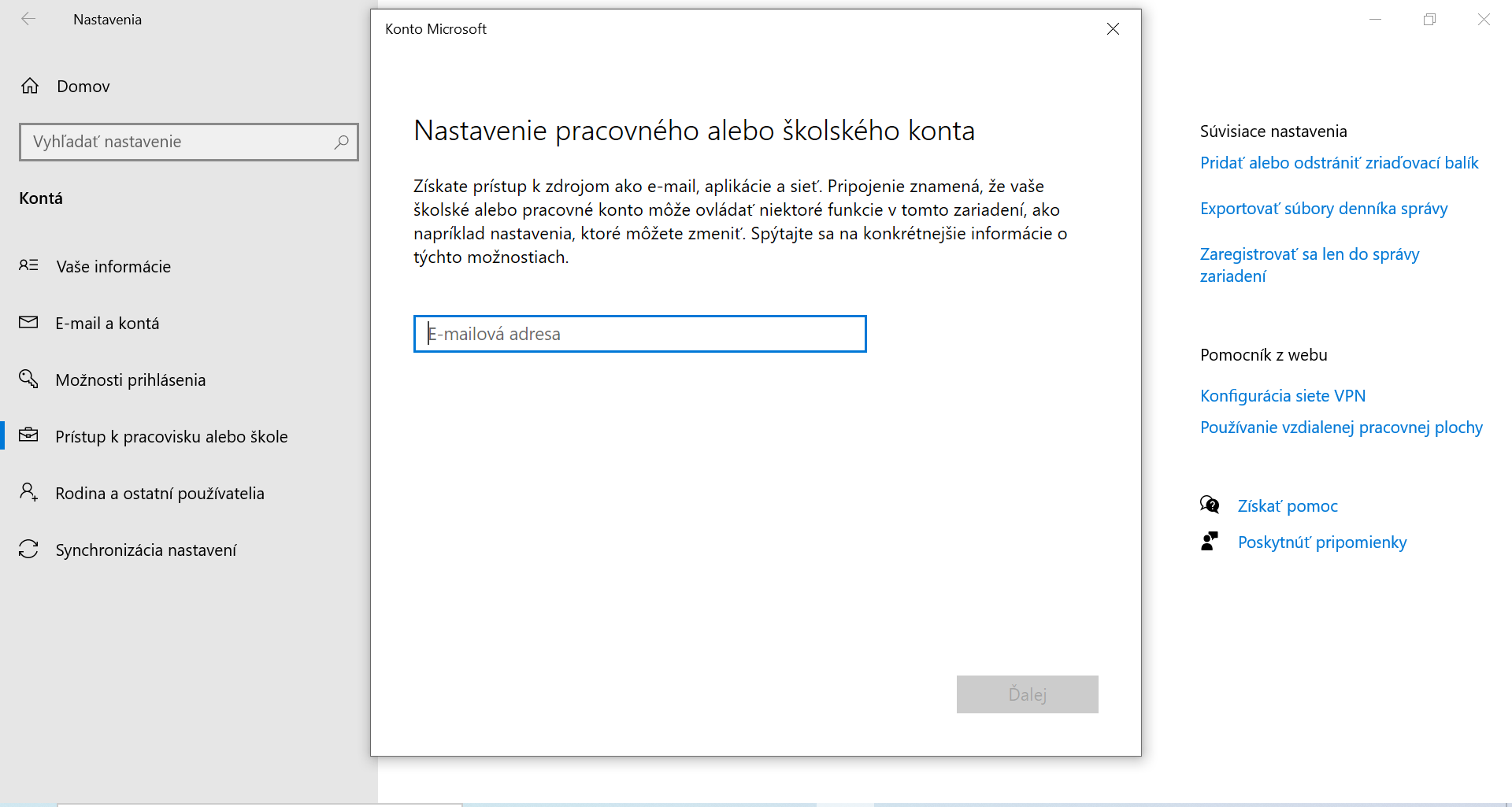
Zadajte prihlasovacie údaje dieťaťa: email a následne heslo, pričom pri možnosti zvoliť typ konta vyberte vždy Pracovné alebo školské konto.
Ak ste sa úspešne prihlásili, zobrazí sa pridané konto v zozname kont.
Tento postup použite pre všetky deti, ktoré navštevujú našu školu a pracujú na jednom notebooku/počítači.
5. Spustite niektorý program z balíka office 365, napríklad Word. Vpravo hore by ste mali vidieť napojené konto dieťaťa s balíkom Office 365. Po kliknutí na meno sa zobrazia informácie o konte a je tu aj možnosť odhlásiť alebo prepnúť používateľa v prípade, ak sa na jeden počítač prihlasuje viacero detí/súrodencov.
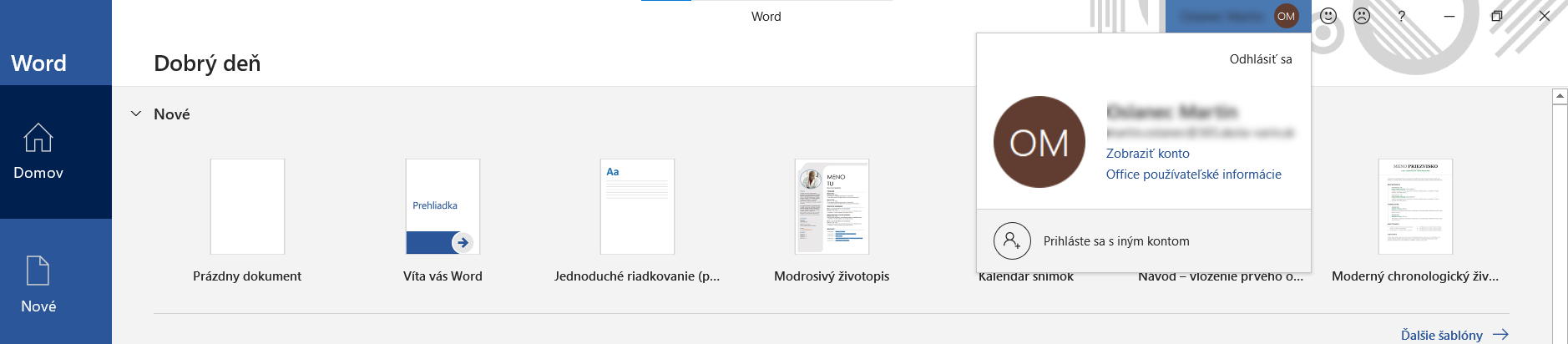
Kliknite v aplikácii Word (alebo inej, podľa toho, ktorú ste si otvorili) vľavo dole na Konto a zobrazia sa podrobné informácie o konte a licencii. Vpravo musíte vidieť Produkt s predplatným, vľavo dole pripojenú službu OneDrive.
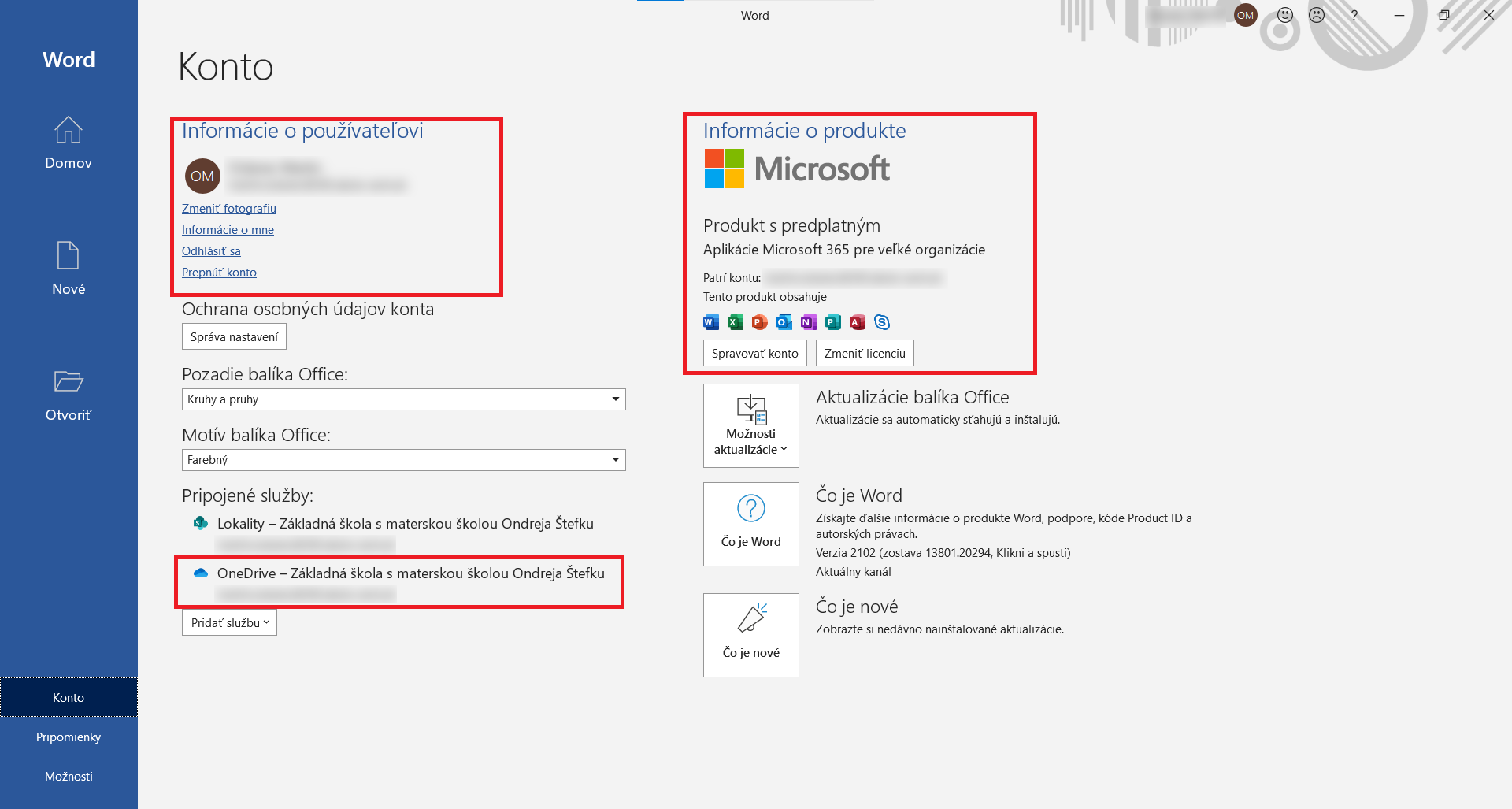
6. Vyhľadajte cez ponuku štart program OneDrive a spustite ho alebo otvorte Windows prieskumníka (Tento počítač) a v ľavom stĺpci kliknite na OneDrive. Teraz sa zobrazí nastavenie OneDrive, kde treba zadať email, potom heslo a vybrať Pracovné alebo školské konto.
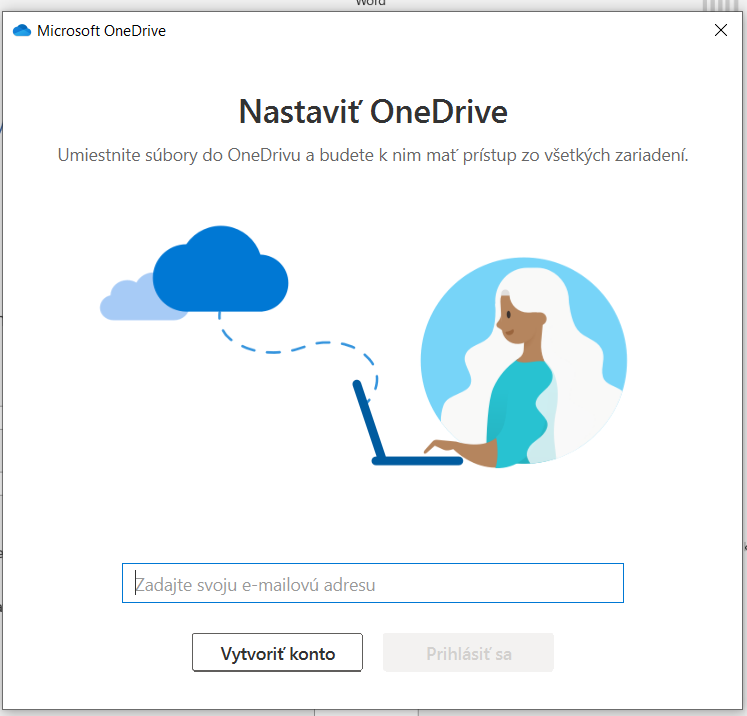
Ak sa vám podarí prihlásiť, tak by ste mali v Oblasti oznámení na Panely úloh systému Windows vidieť modrú ikonku s obláčikom. Taktiež by ste mali vidieť cez Windows prieskumníka pripojený priečinok:





